How to buy & use Trezor hardware wallet:
Step 1: Visit the Trezor WebsiteGo to the official Trezor website at www.trezor.io
Step 2: Buy Trezor Model T Model T is a very good hardware wallet with easy to use touch screen. It is up to you if you want another wallet but this one is very good. 1) Click Get your Trezor. 2) Choose Trezor Model T. 3) Go to cart and follow checkout procedure
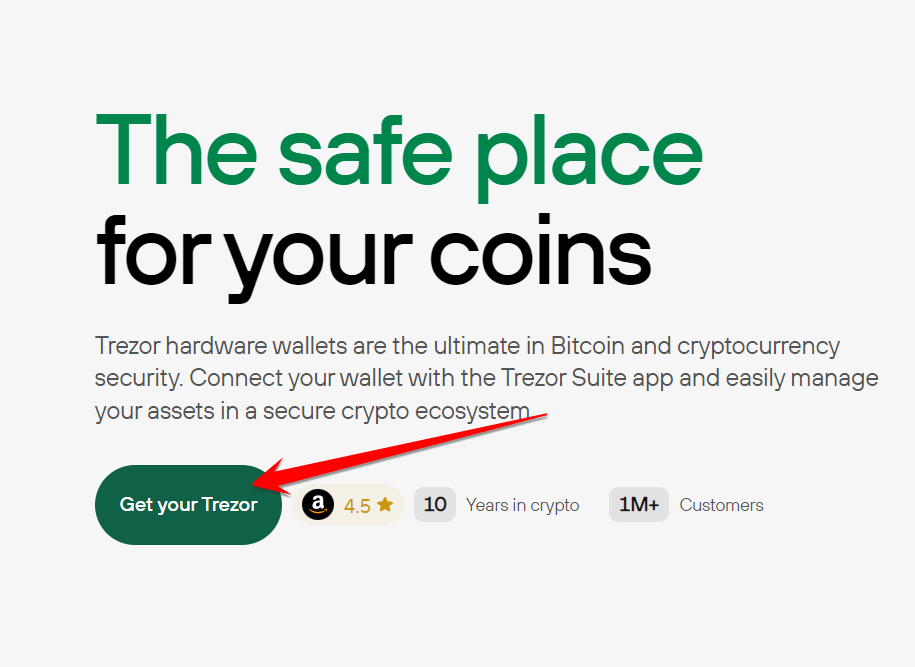
Click Get your Trezor Model T hardware wallet
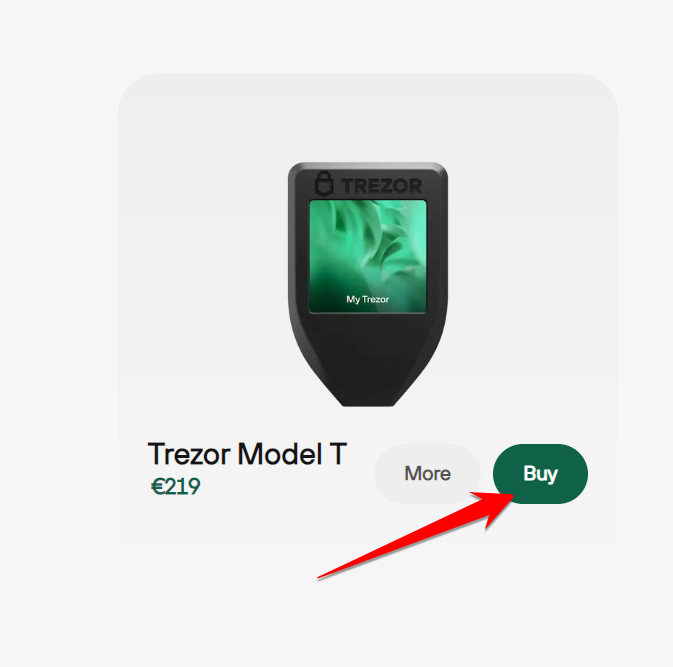
Click Buy
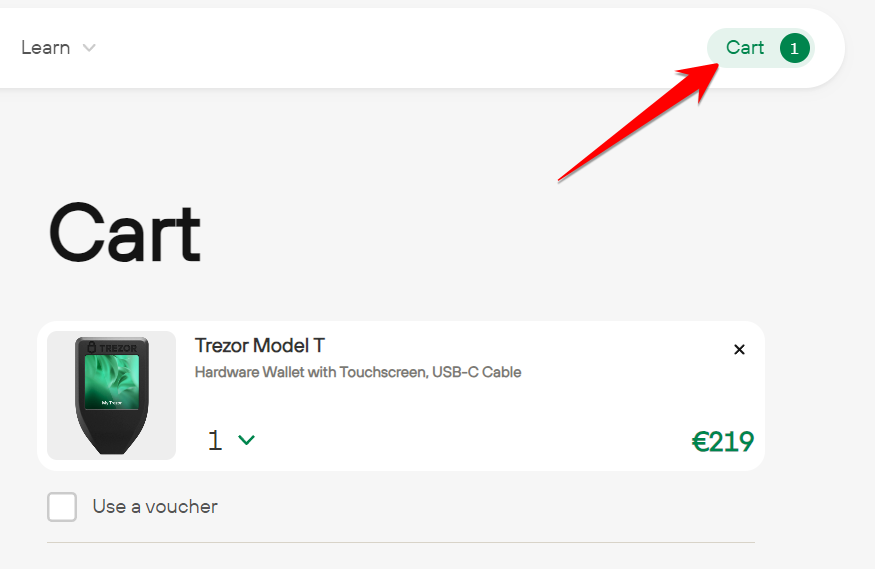
Click Cart and follow checkout procedure
Step 3: Setup Trezor Model T hardware wallet 1) Unbox your new Trezor Model T. 2) Unpack and make sure that the sticker under the Trezor is intact (if not then return the Trezor and get a new one), remove sticker and insert the USB cable. 3) Open a new window in your web browser and visit trezor.io/start and click Download for desktop.
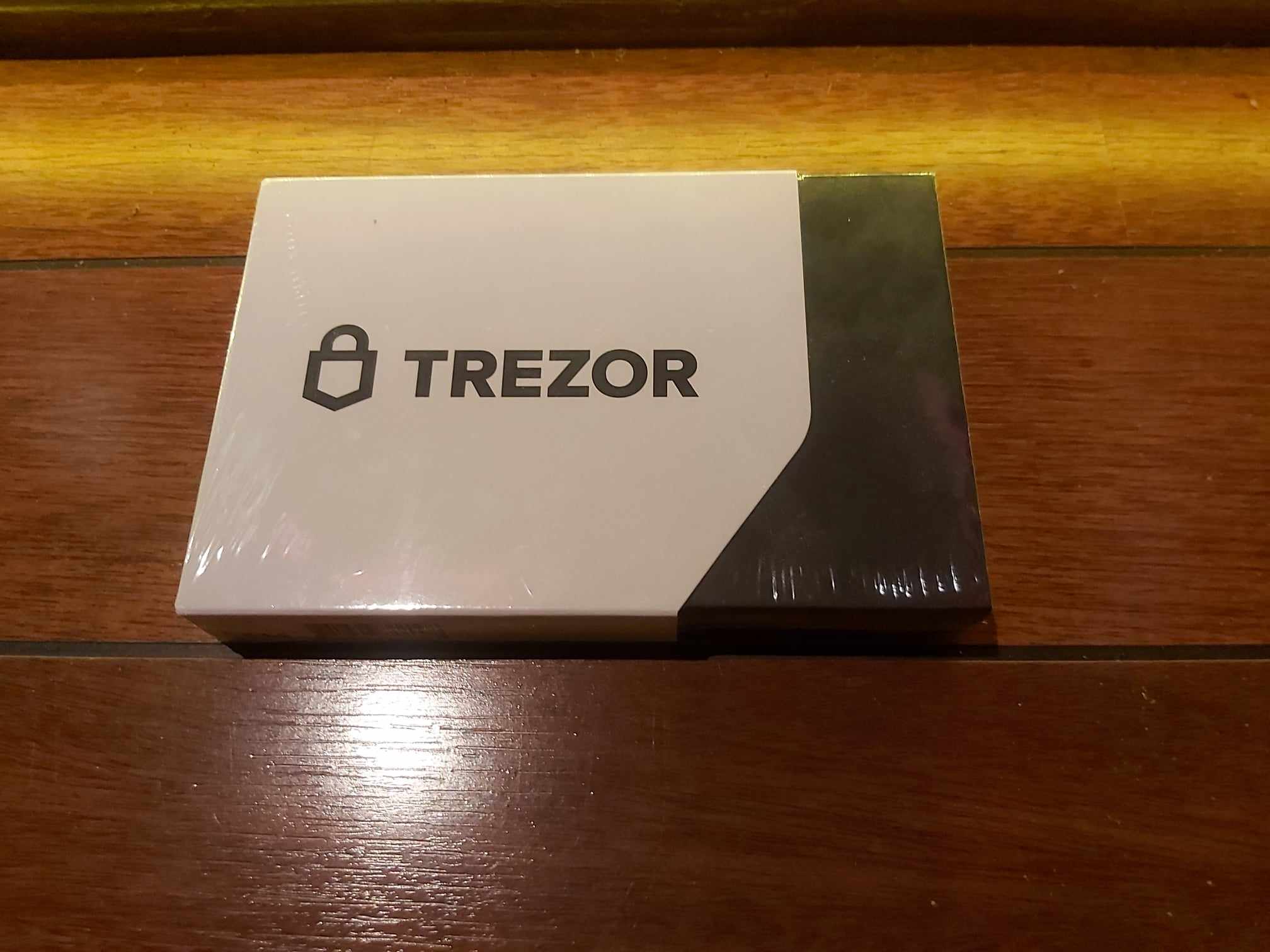
Unbox Trezor Model T hardware wallet

What`s inside
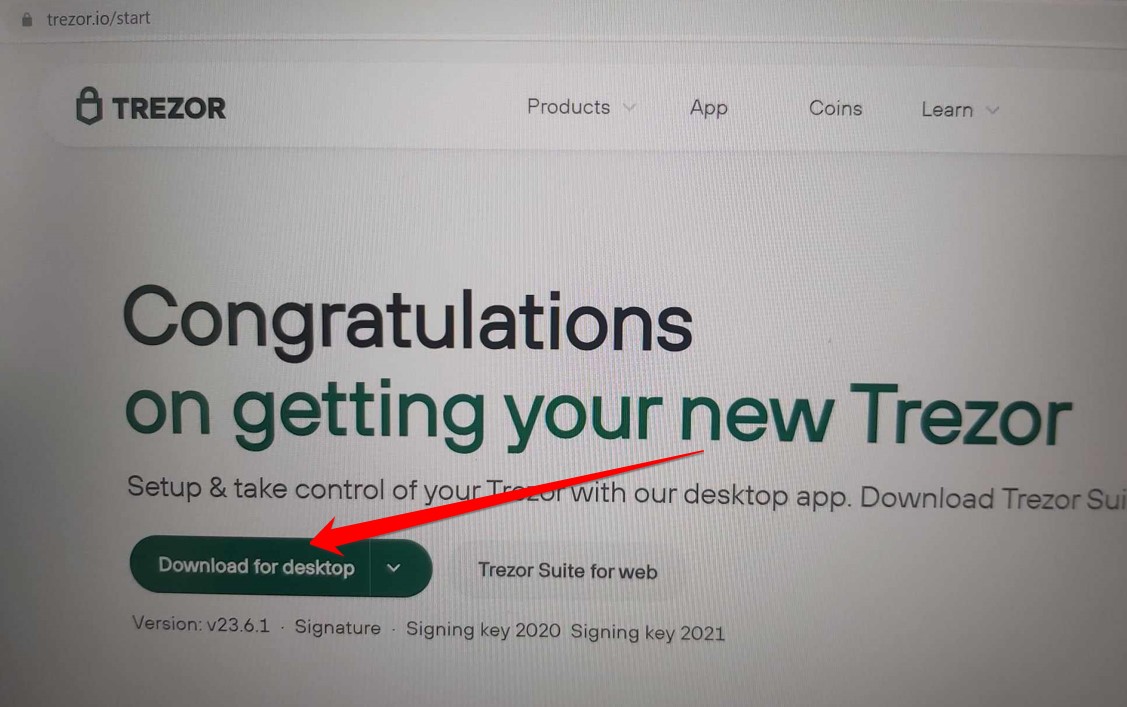
Go to trezor.io/start & click Download for desktop
Step 4: Connect the Trezor to Your Computer Connect the Trezor hardware wallet to your computer using the provided USB cable. Make sure the device is securely connected. It is best practice to use a laptop or computer that you only use for crypto to reduce the risk of getting hacked, if you have the oportunity to do so.
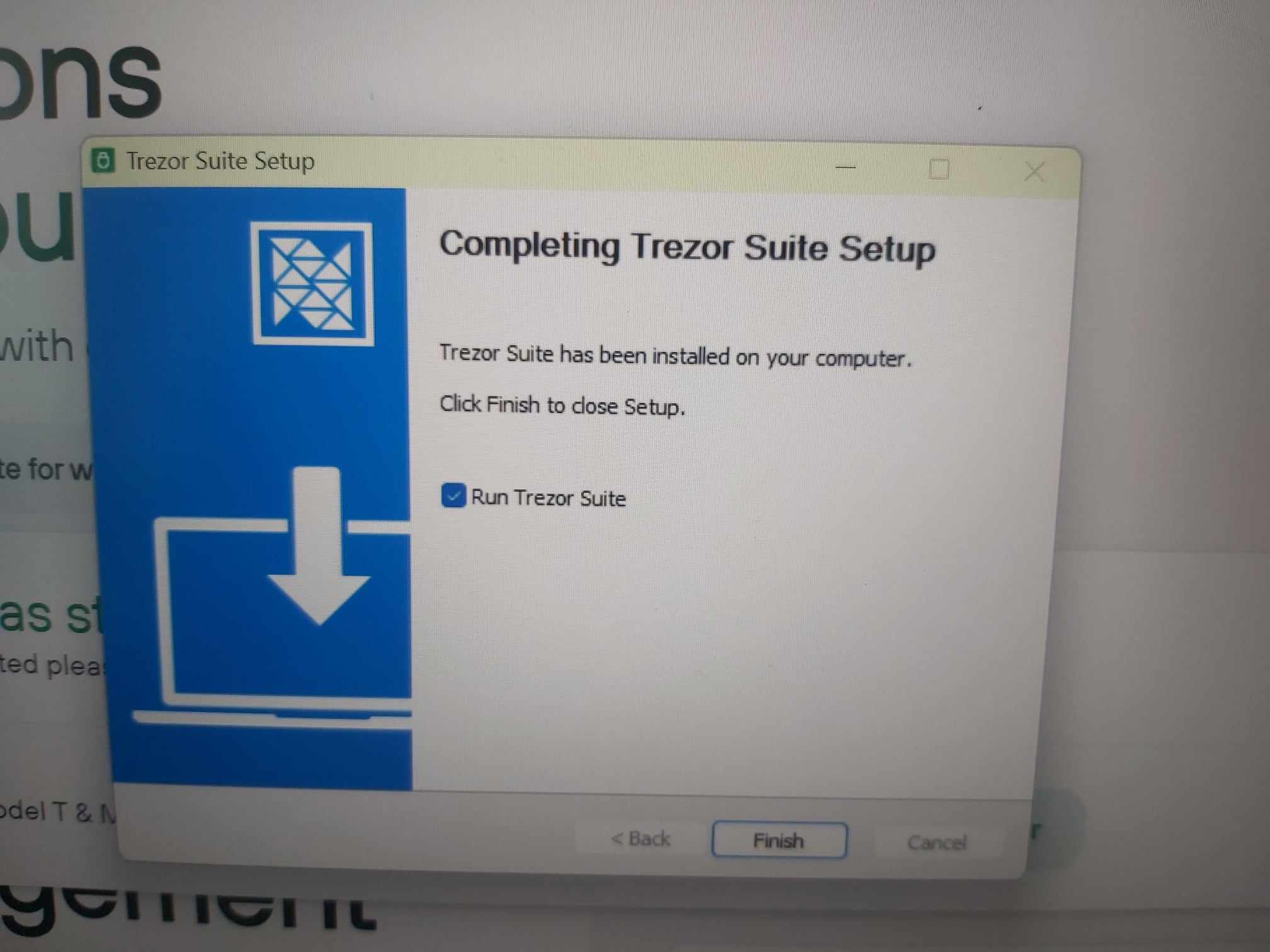
Complete the setup
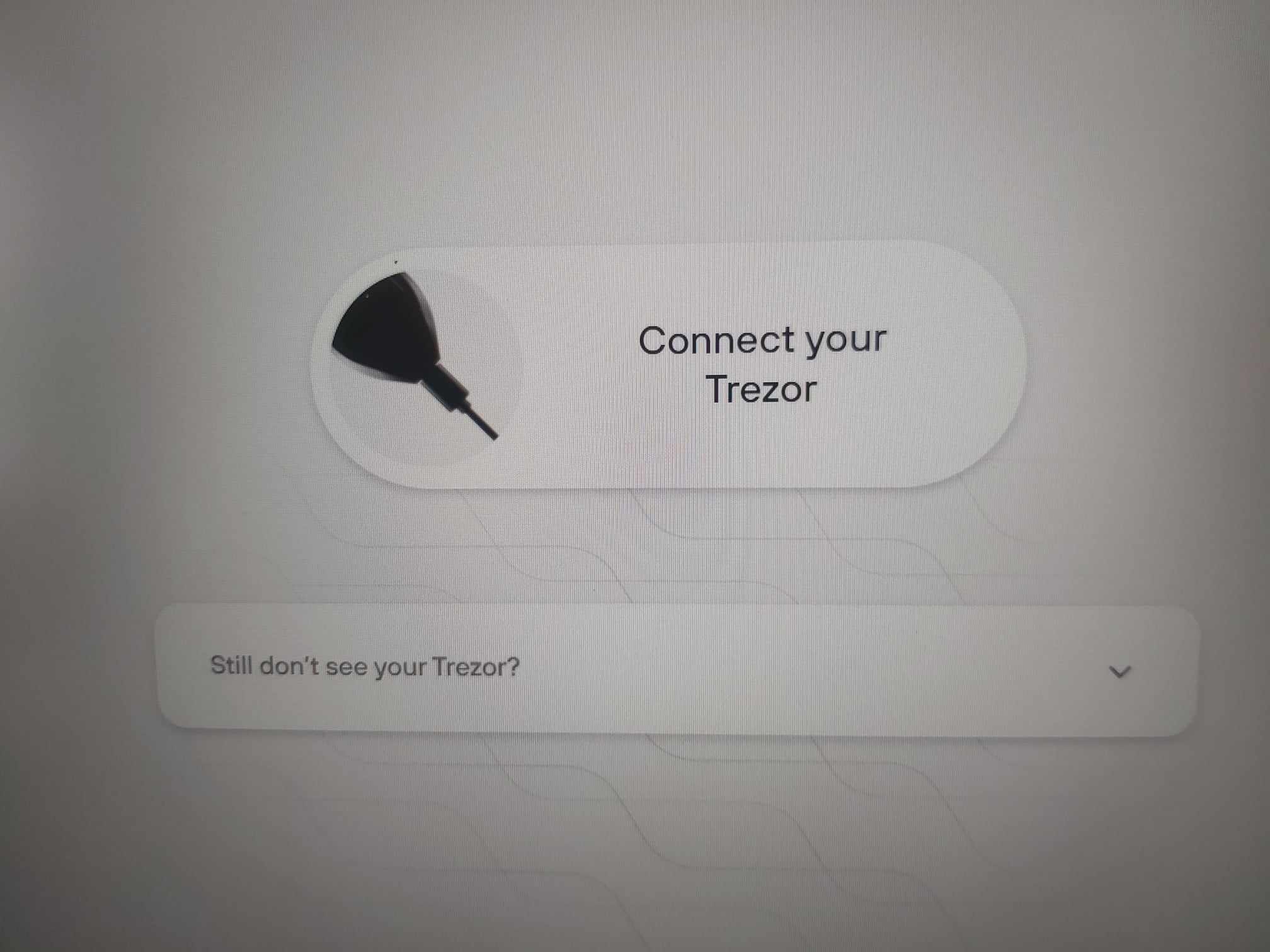
You are asked to connect your Trezor

Connect the Trezor to your computer
Step 5: Install firmware 1) Click Setup Trezor. 2) Click Install firmware. 3) Click create new wallet.
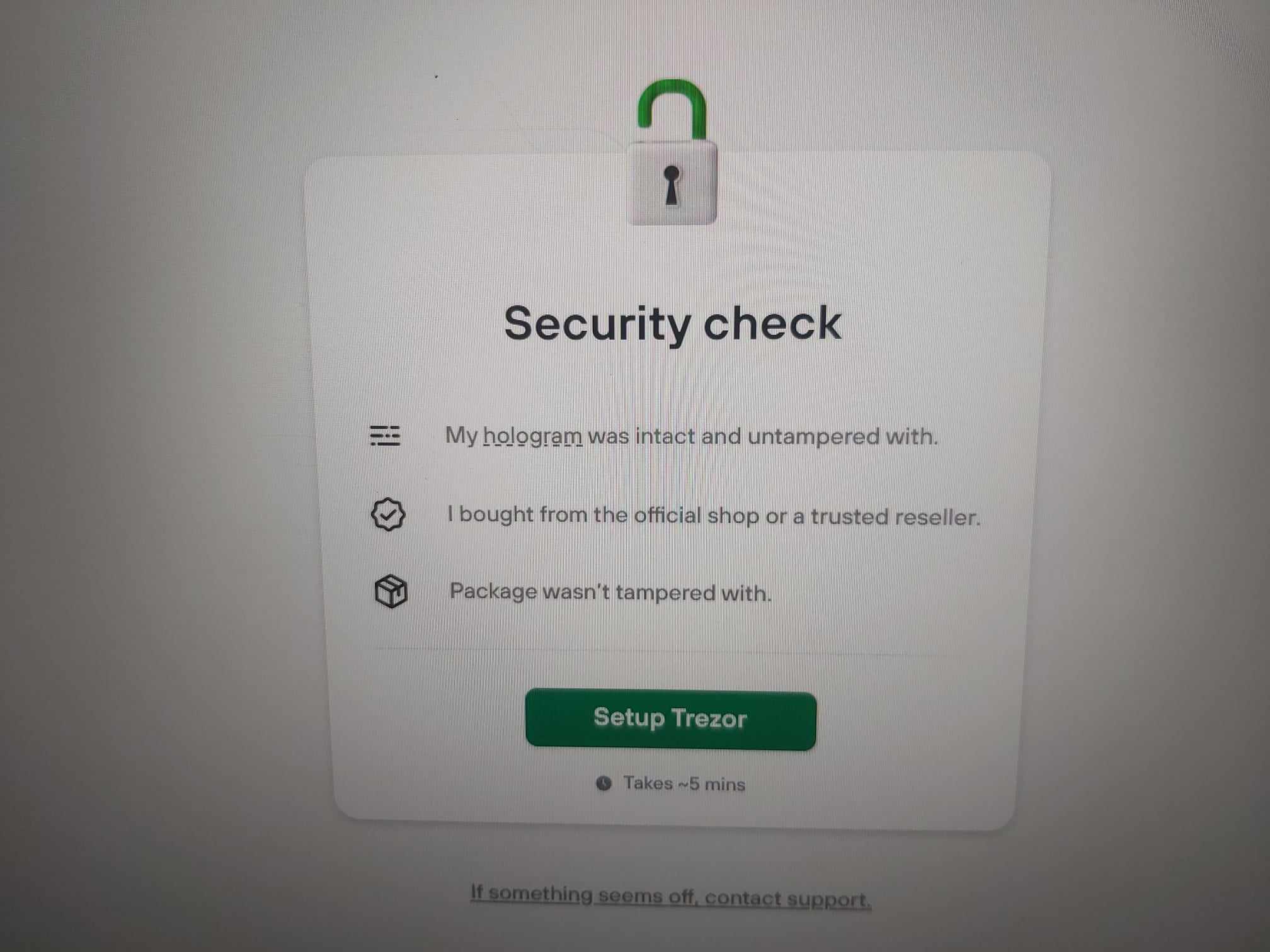
Click Setup Trezor
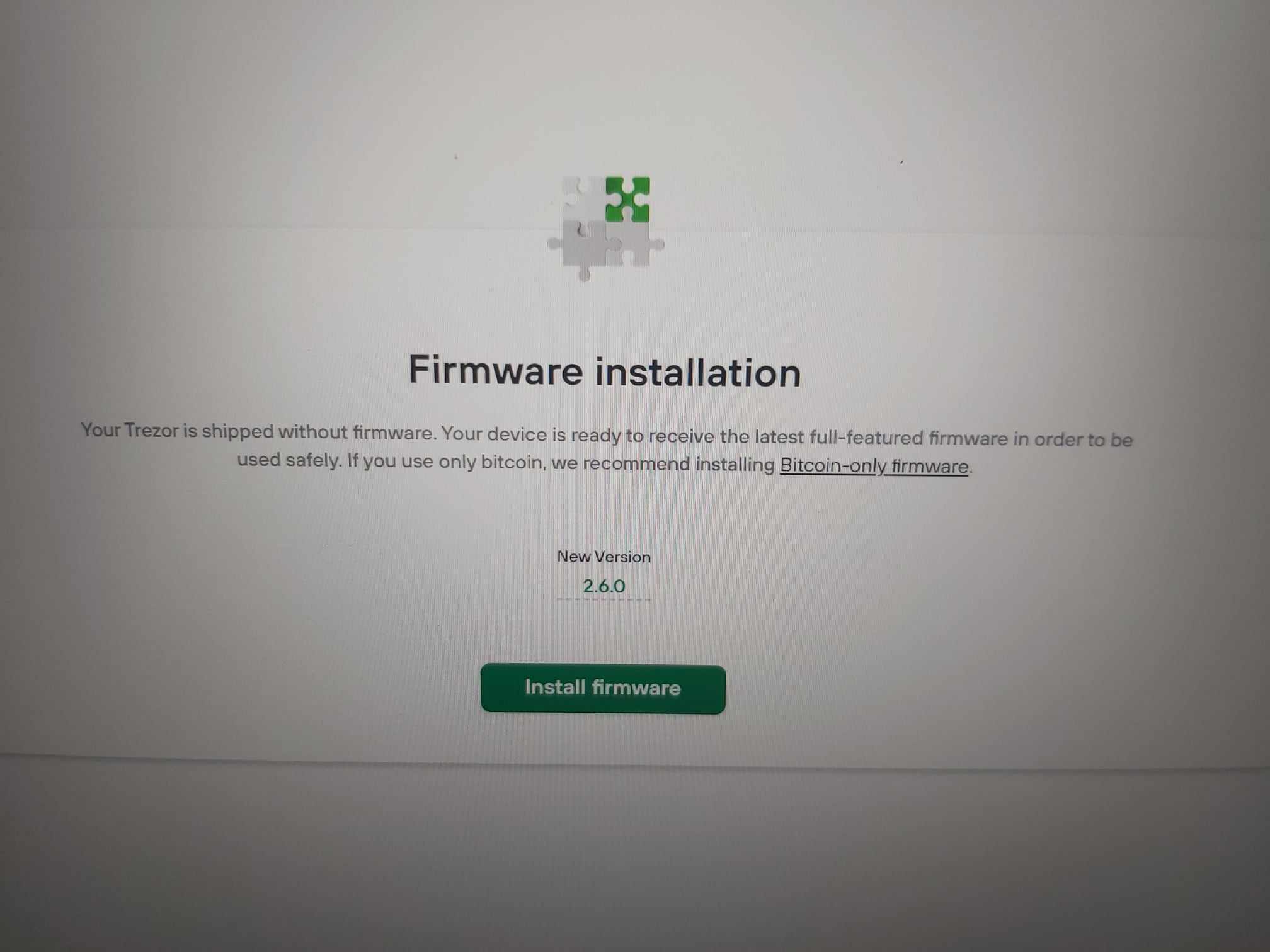
Click Install firmware
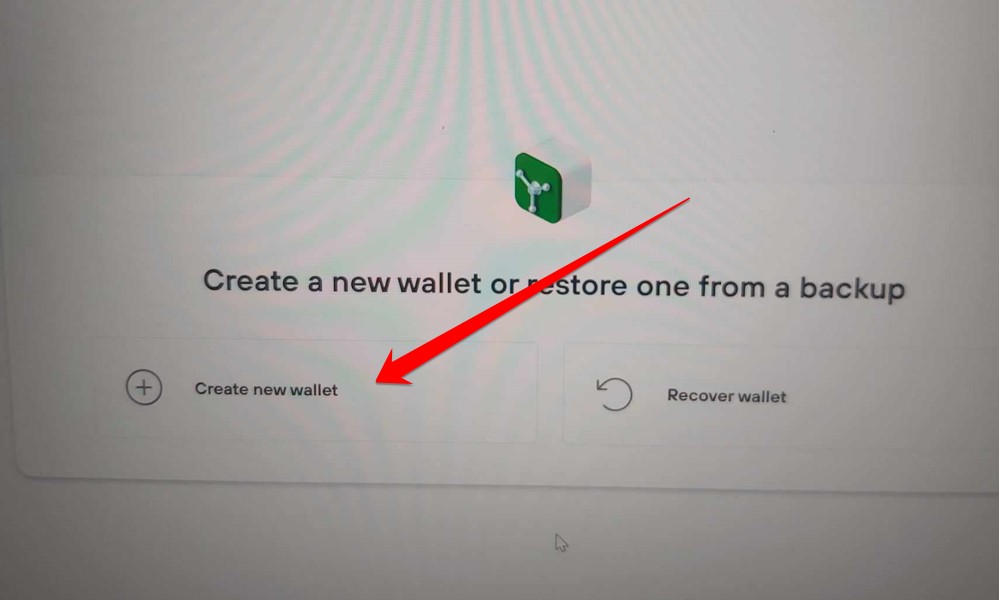
Click create new wallet
Step 6: Backup your seed words This is one of the most important things you have to do. The seed words are like your secret password that controll your funds. Do NOT share them with anybody. Write them down on paper and hide them well. Keep it hidden, keep it safe! 1) Click Standard seed backup. 2) Click CREATE WALLET. 3) Click Create backup.
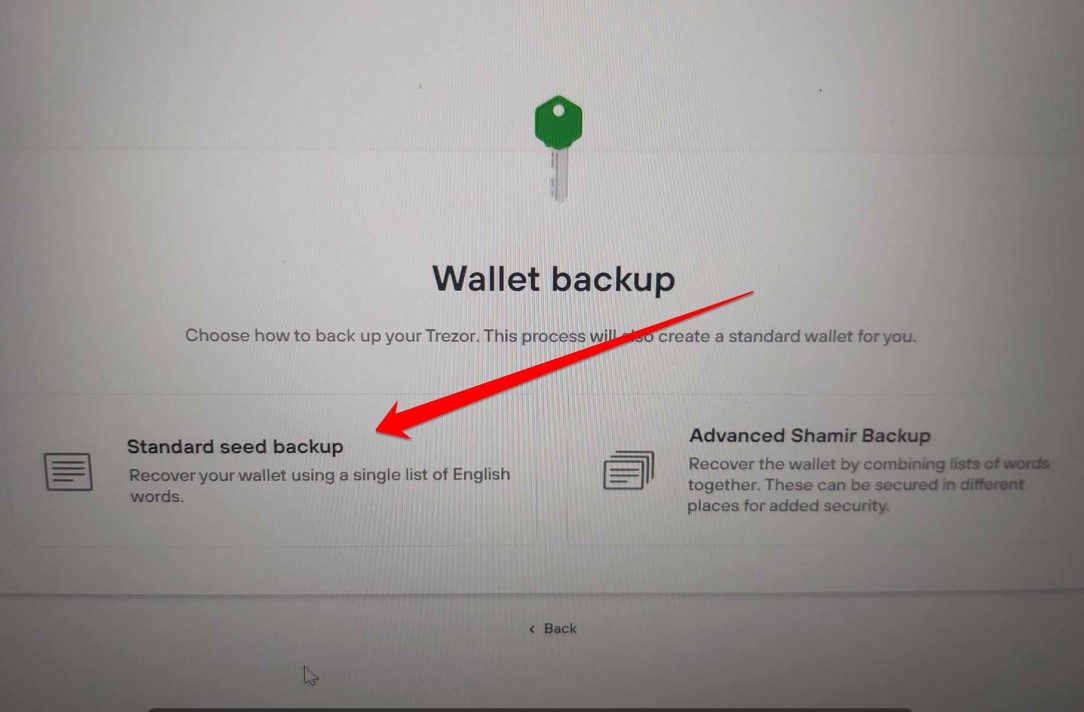
Click Standard seed backup
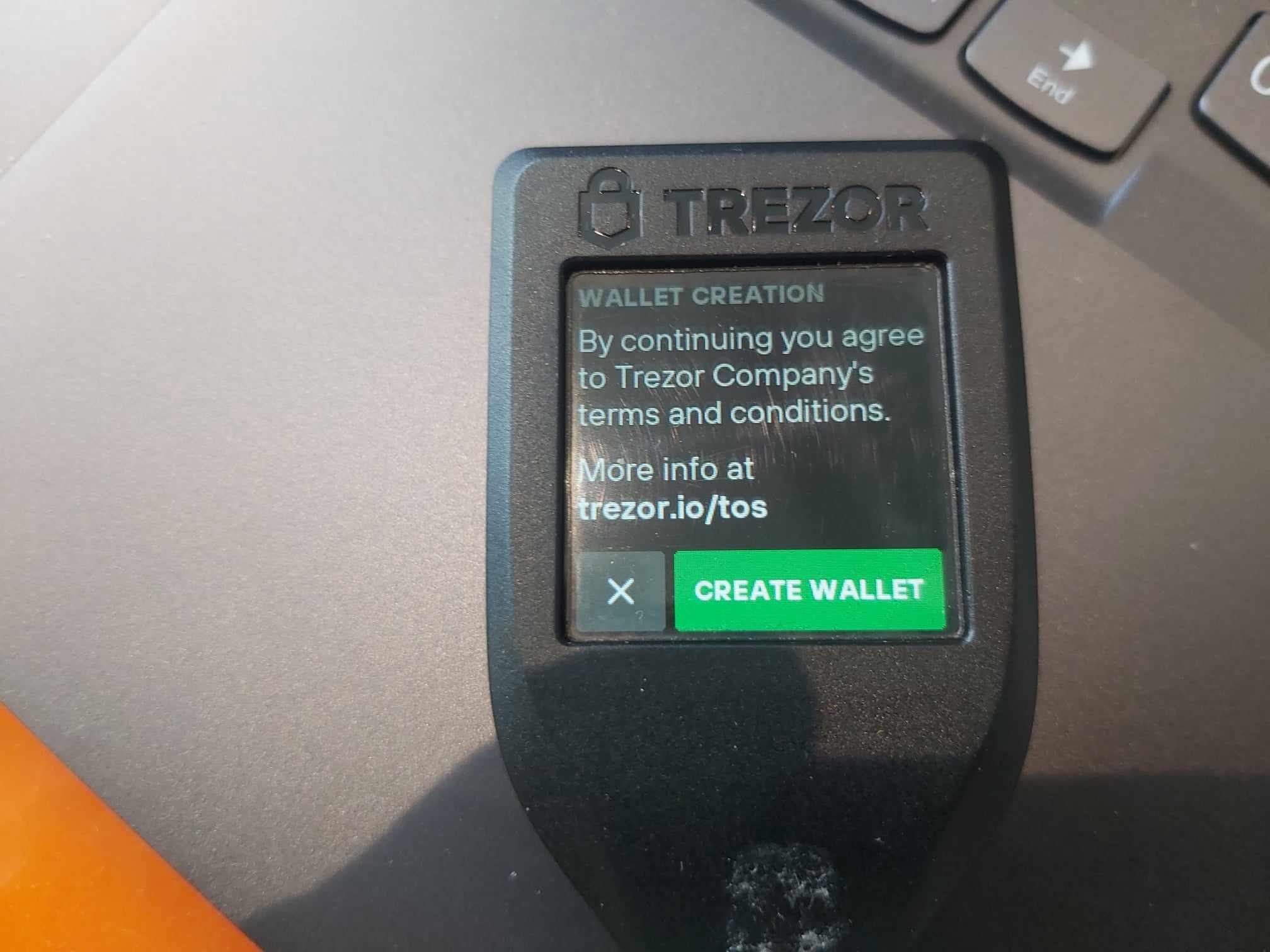
Click CREATE WALLET
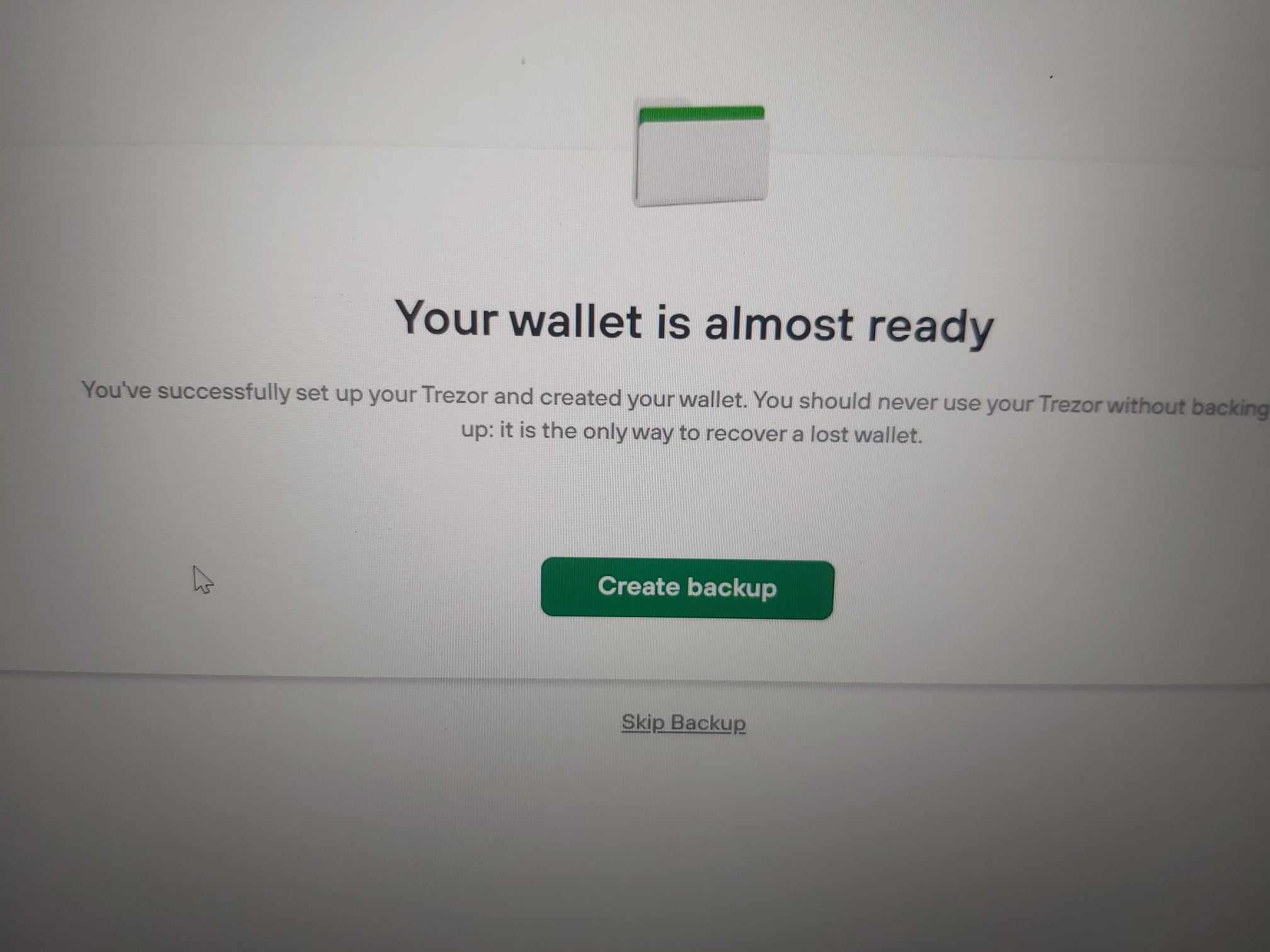
Click Create backup
Step 7: Write Down the Recovery Seed Phrase It is extremely important that you write down the 12 words in the exact same order that you see in your Trezor device. Then hide the seed words where nobody will find them. A place where noone will clean, throw away or play. If you loose your Trezor wallet, these seed words are your only way to get them back. You then get a new wallet and instead of creating a new wallet you import an existing wallet and insert your seeds.
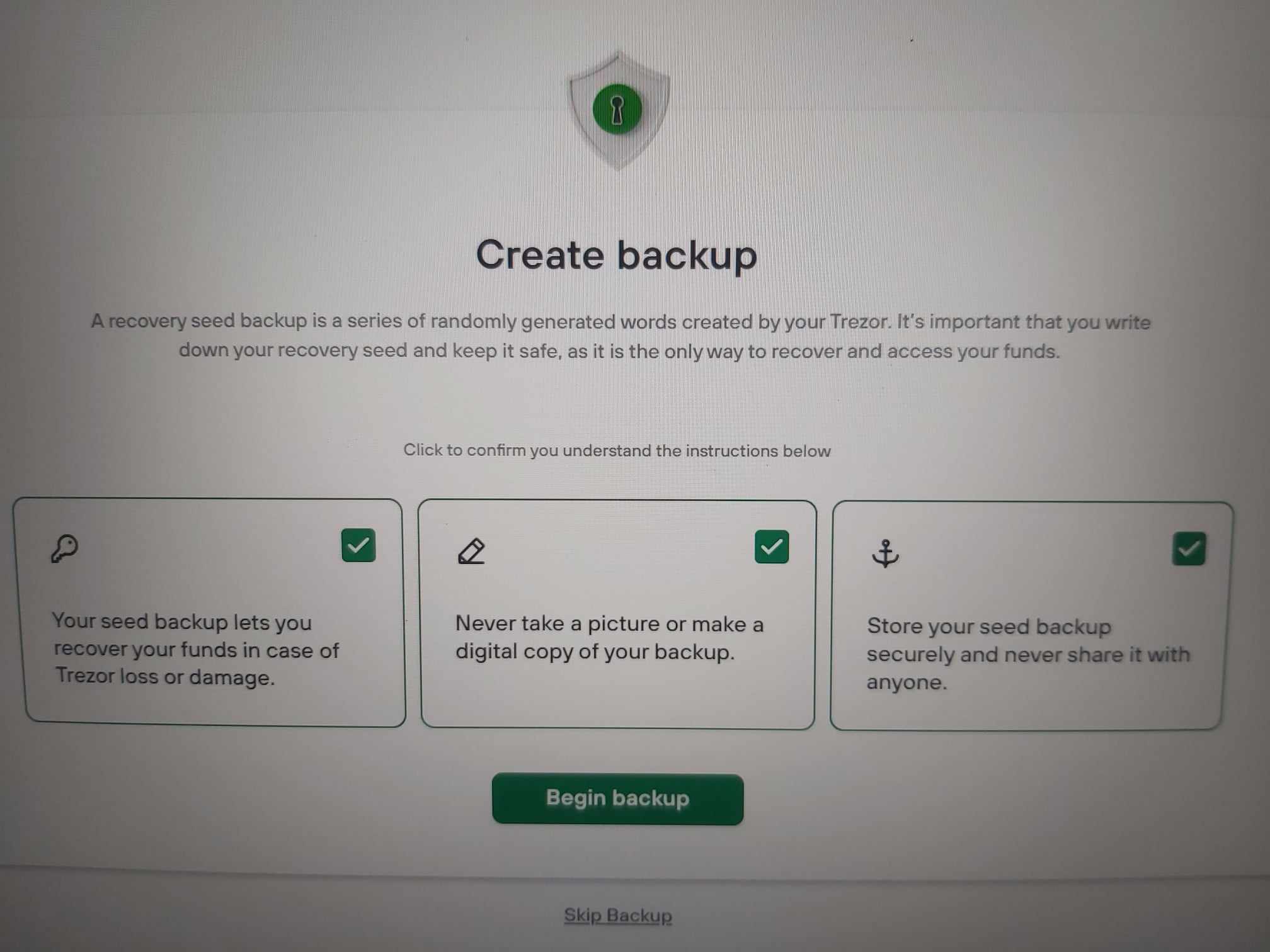
Read and tick off the 3 boxes, then click Begin backup
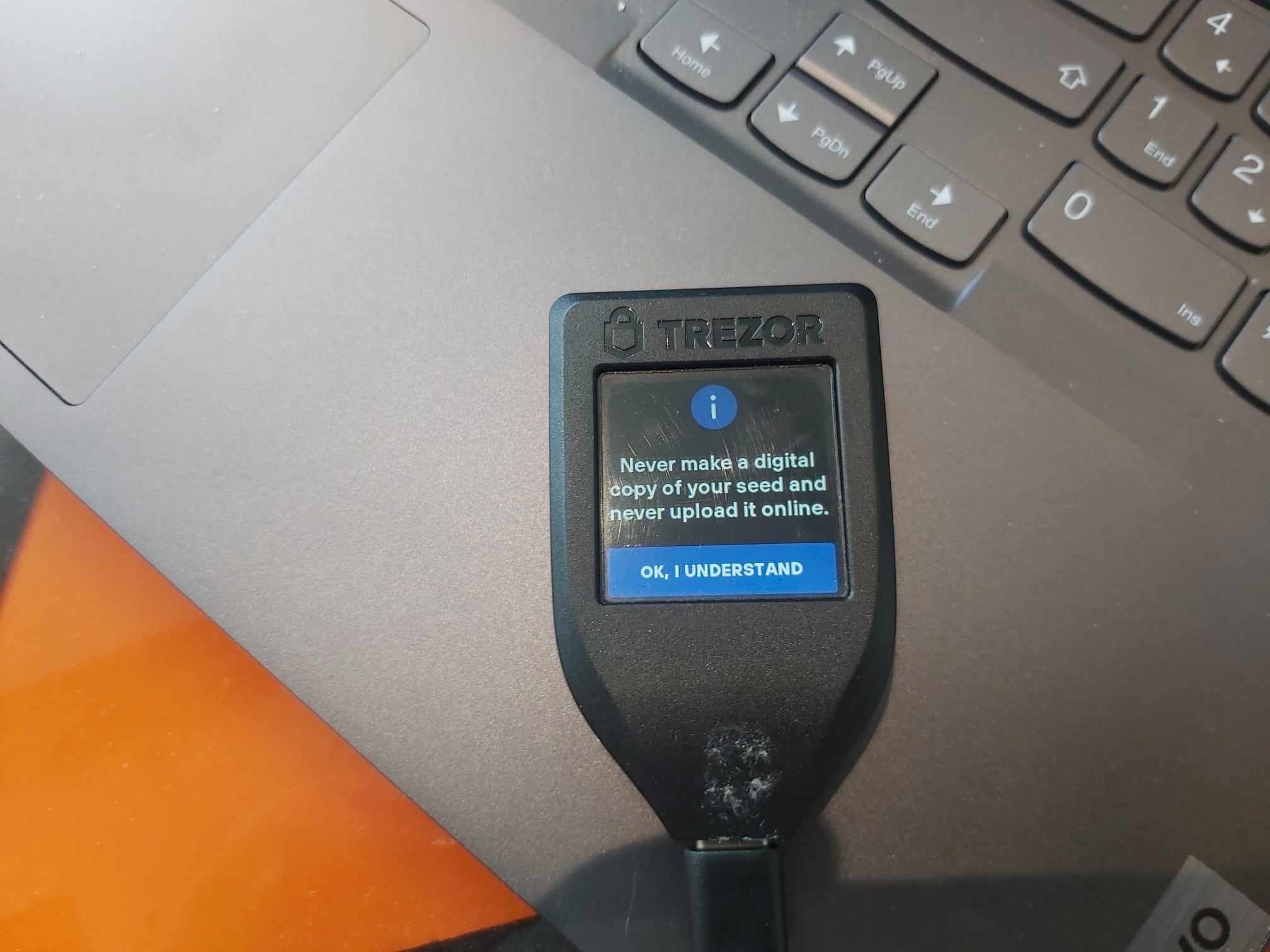
Click Ok, I understand
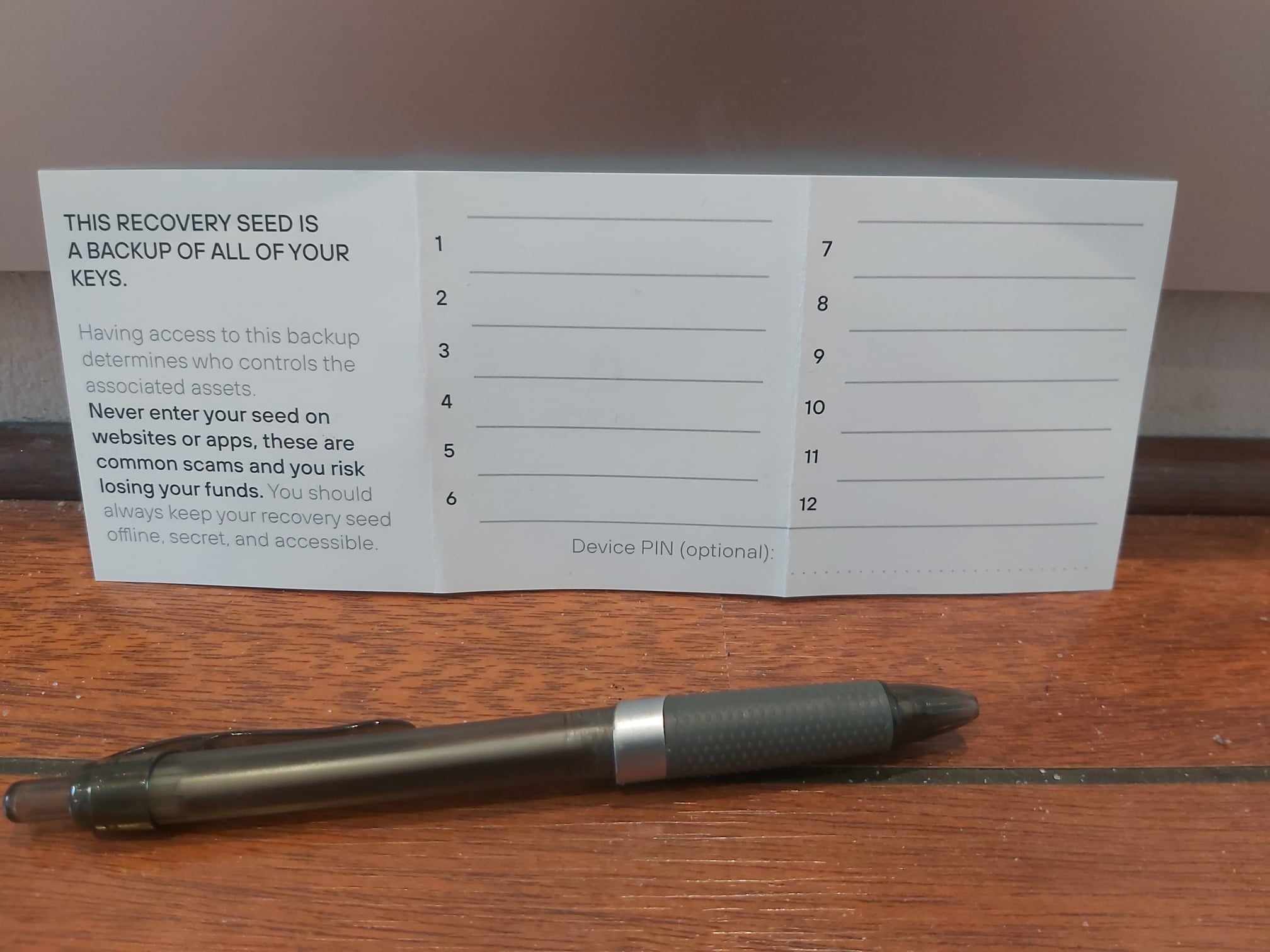
Write down your 12 seed words in the exact same order
Step 8: Confirm seed words on Trezor Will not show the seed words. Write them down, double check them and when you are done go back on your Trezor and click on the words it asks for to check if you have written the seeds down correctly. 1) Click Continue. 2) Click Continue. 3) Click Continue to PIN.
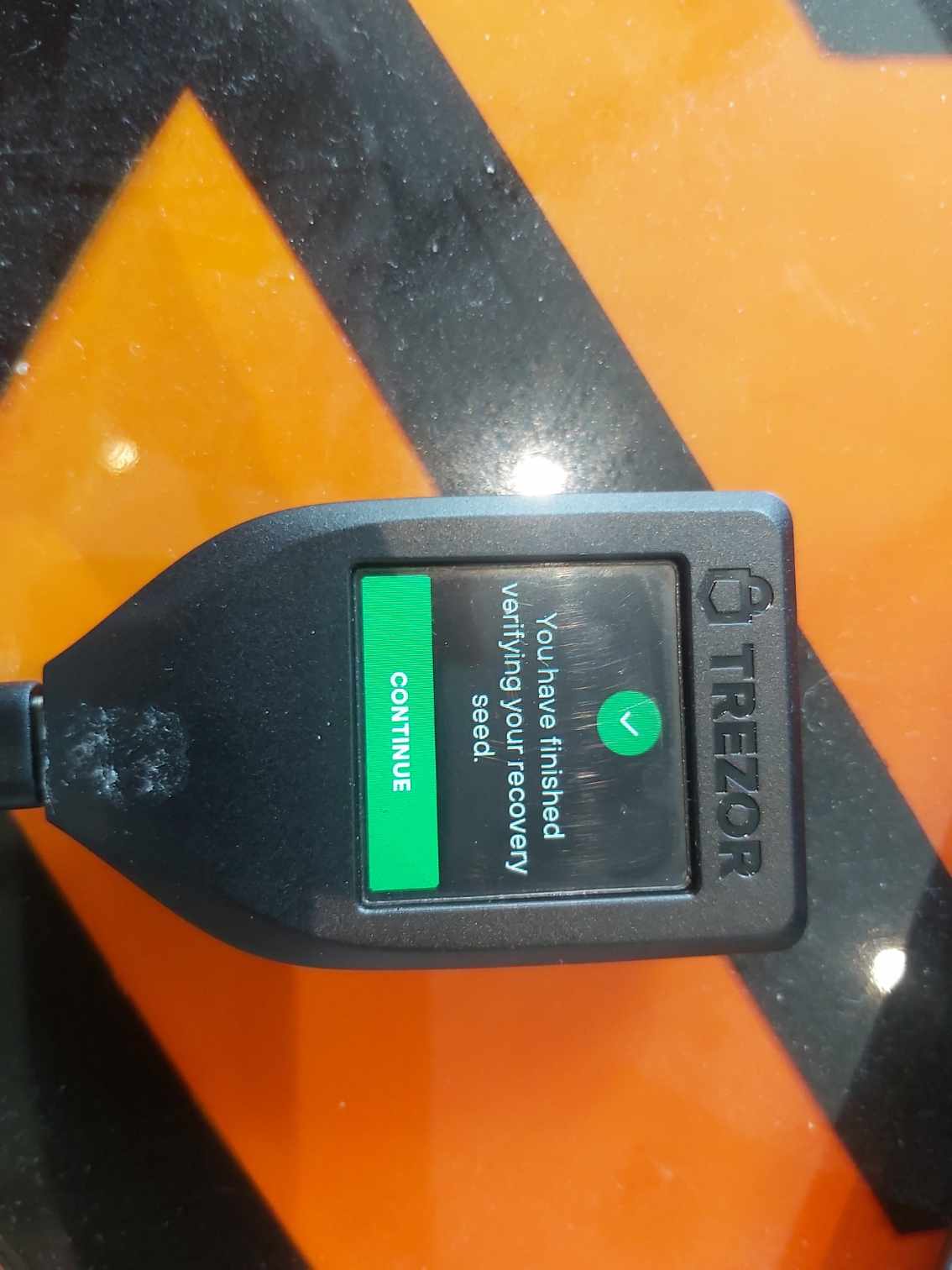
Click Continue
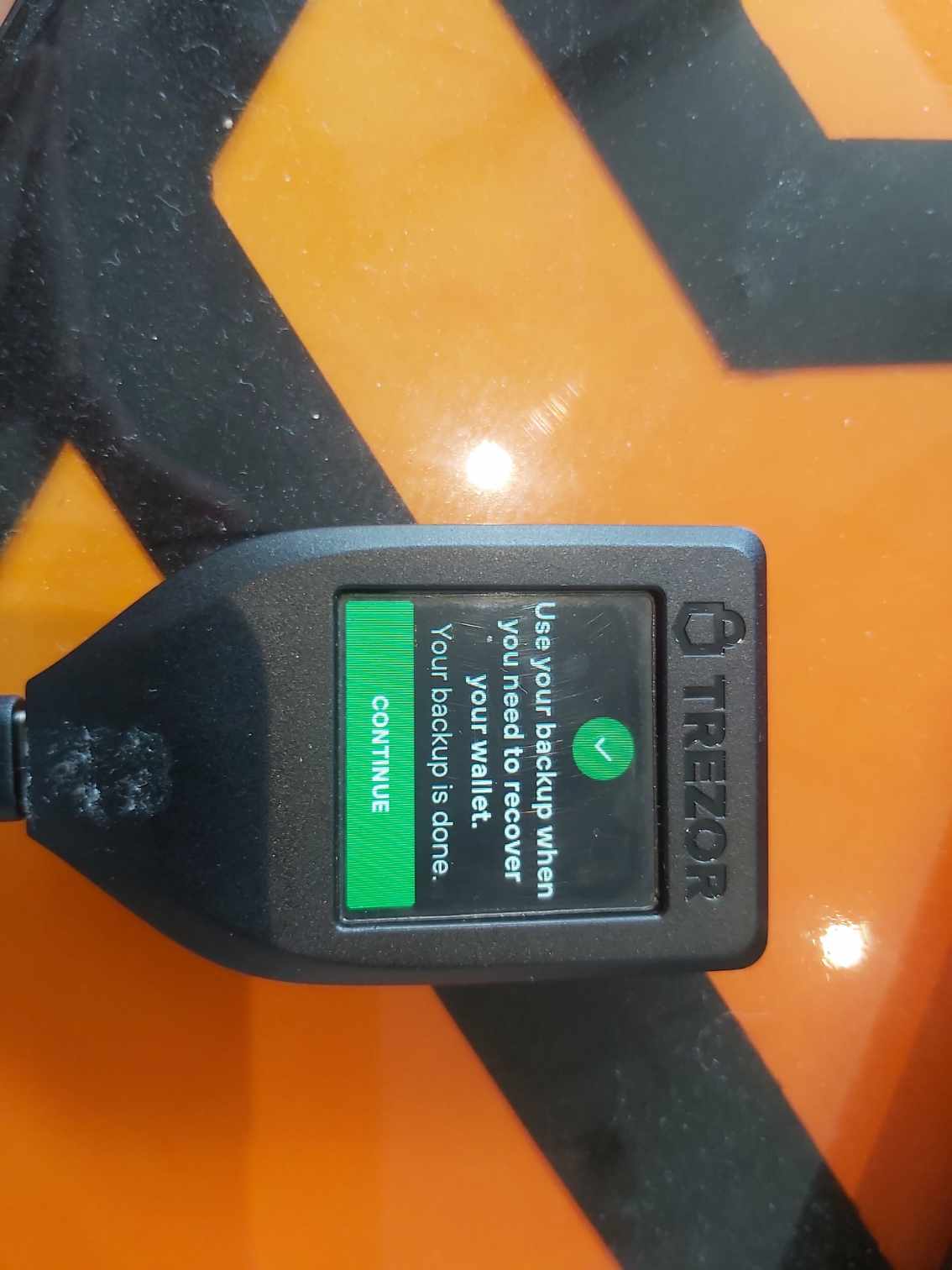
Click Continue
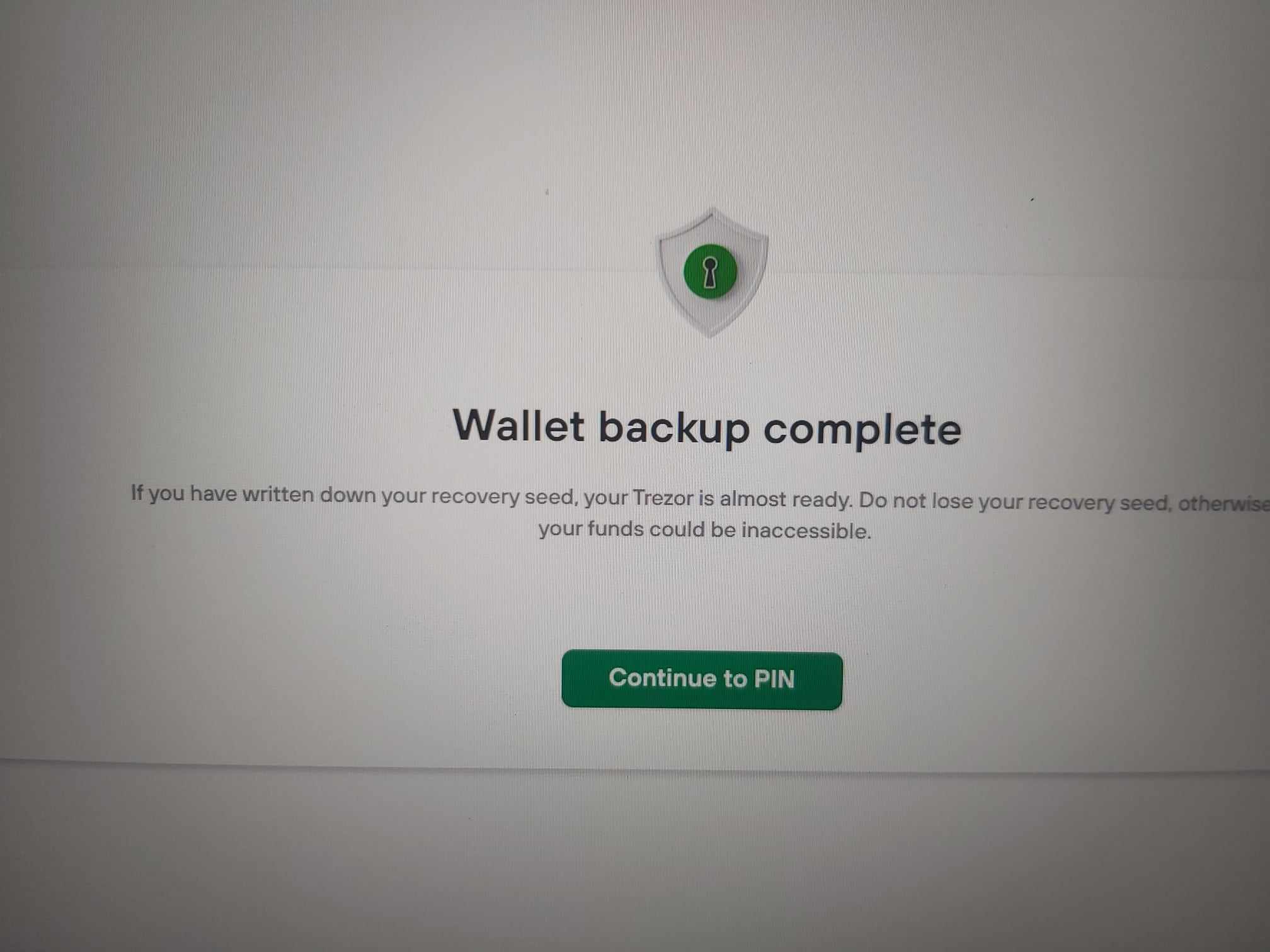
Click Continue to PIN
Step 9: Create your PIN code Type in your PIN code, make sure to write it down with your seeds, you need this PIN code to login to your Trezor every time you plug it in to your computer.
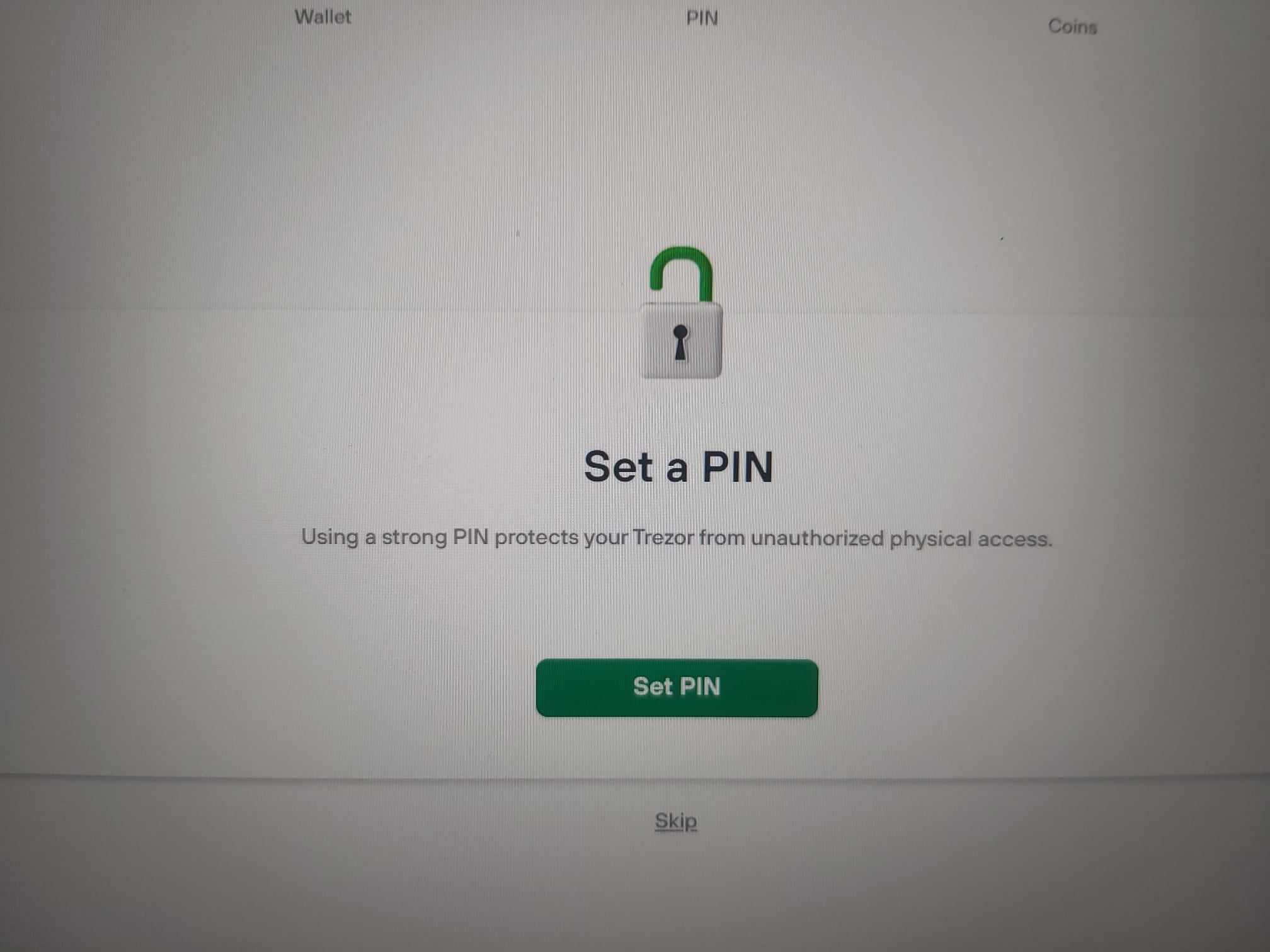
Click Set PIN
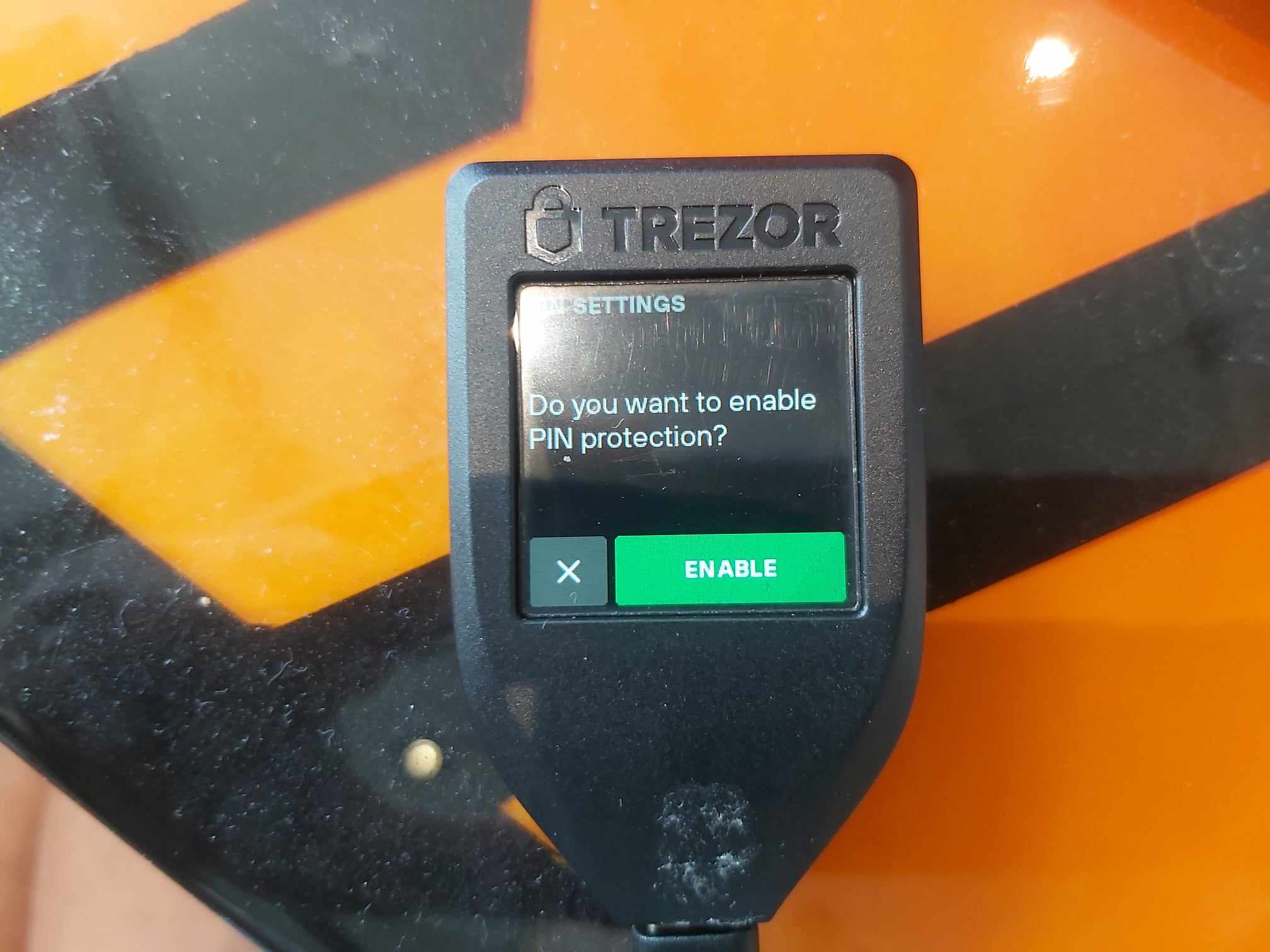
Click ENABLE
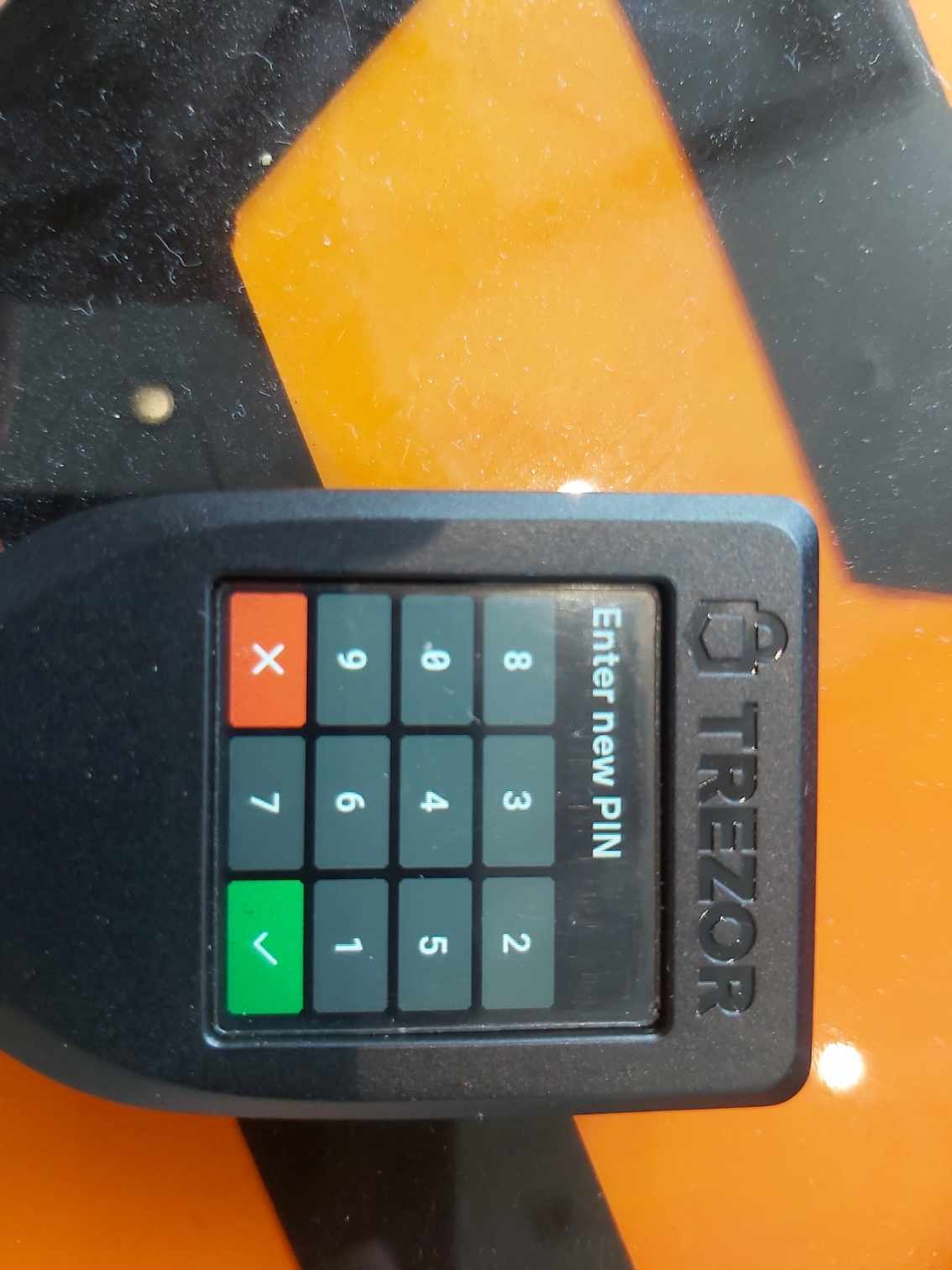
Enter your PIN code
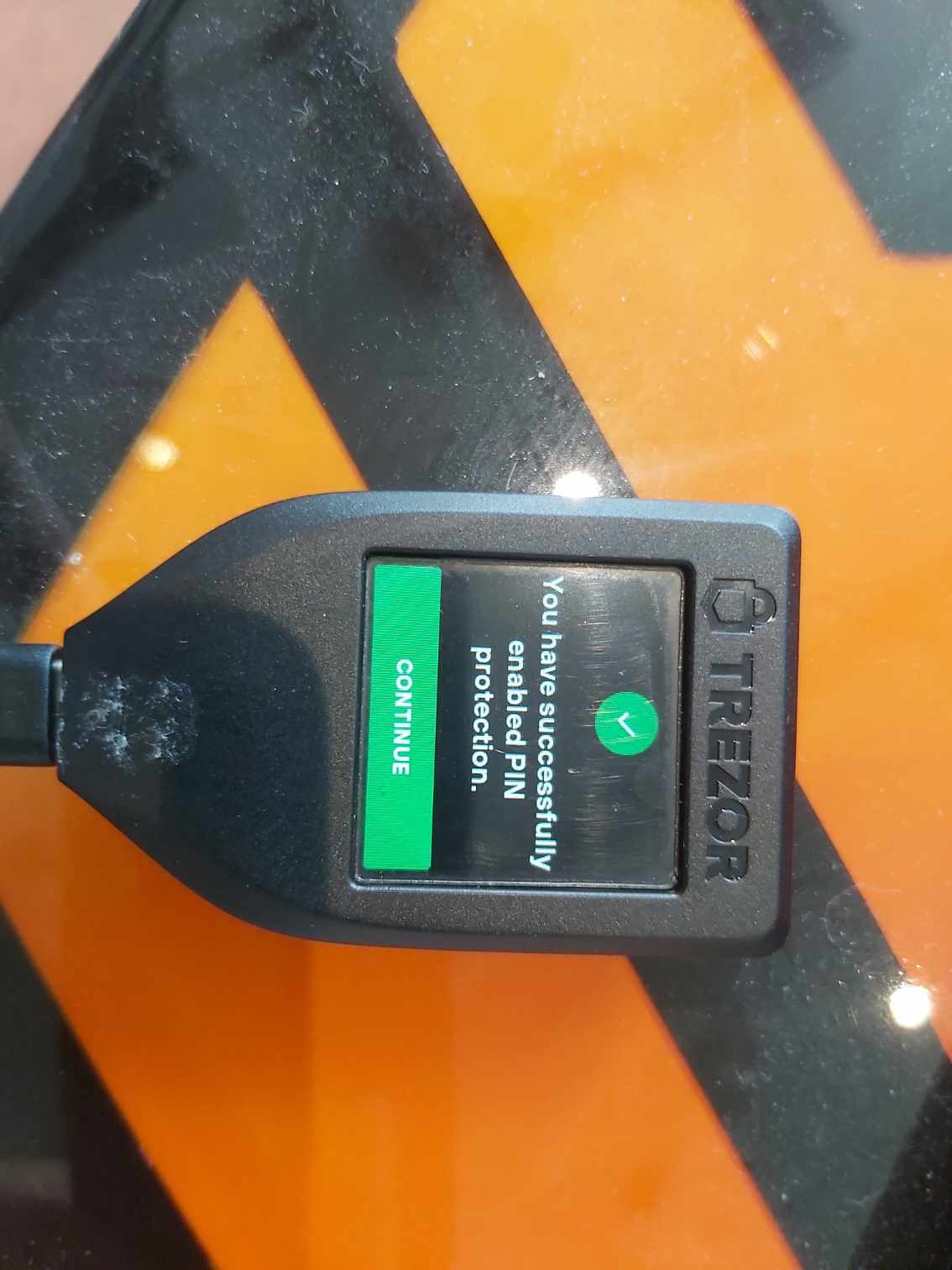
Click Continue
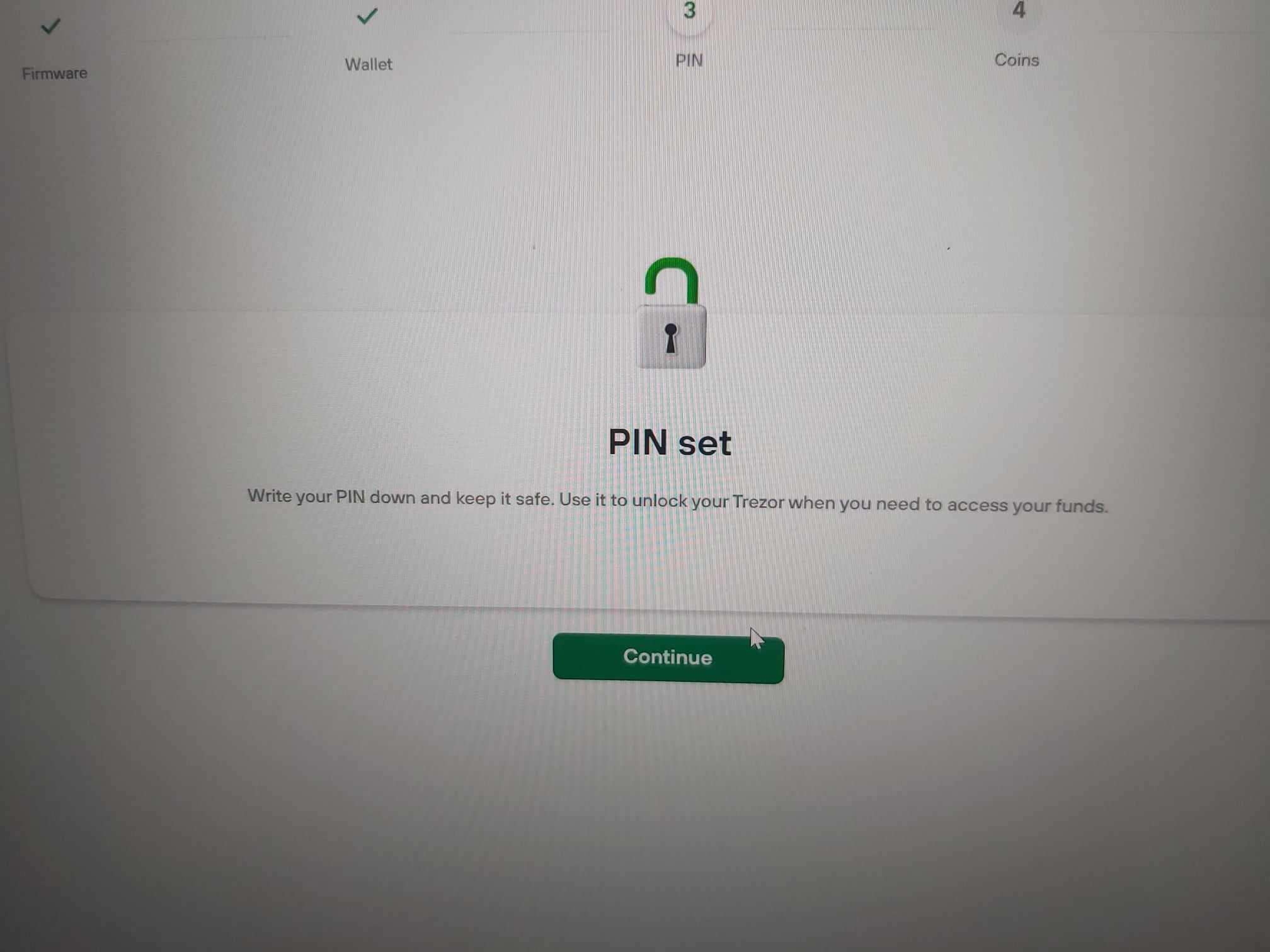
Click Continue
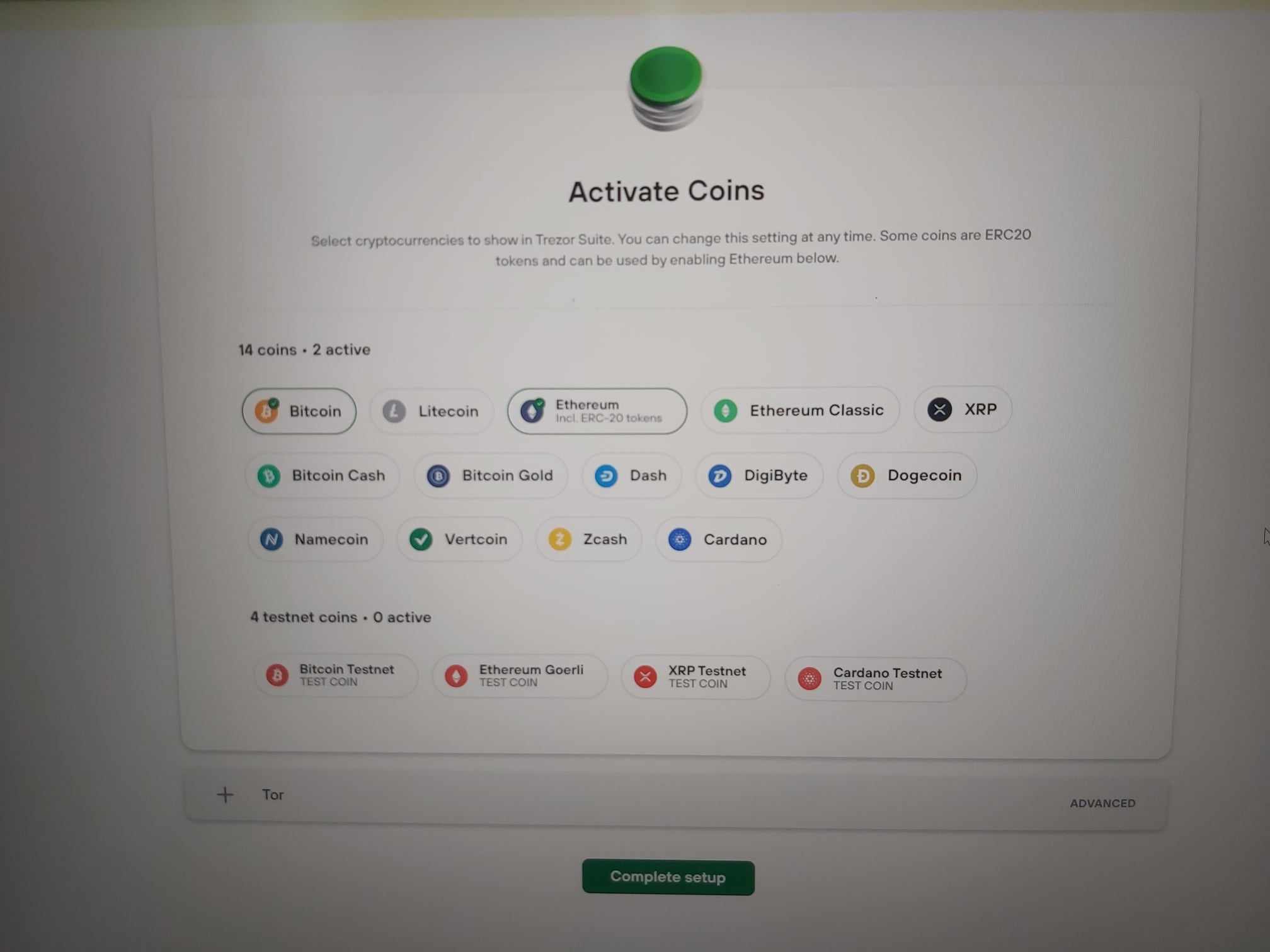
Click Complete setup
Step 10: Congrats! Your Trezor is ready to use 1) Click Access suite to go to the Trezor suite app where you can see your Trezor accounts. 2) It is recommended to also set a passphrase for extra security, make sure you write it down with your PIN and seed words. Click on Hidden wallet and enter your passphrase. If you have not made a passphrase then click Standard wallet. 3) In your Trezor suite you can see the message that says that your wallet is ready to use.